FAQs
Please try the following troubleshooting steps.
- - Set the network to offline.
- - Restart EDX UniText.
- - Reinstall EDX UniText.
Note: Before reinstalling, please check if there is a “!” mark on the bottom right corner of the bookshelf. This indicates that there are annotations that have not been saved on the server, so please tap the “!” mark to save the data. Reinstall EDX UniText and re-download the contents to your bookshelf.
If the error persists after reinstalling on Mac, open [Finder]→[Move]→[Library] and move the [Application Support]→[EDX UniText] folder to your desktop before reinstalling.
If online, annotations are automatically saved on the server when closing the e-textbook with the x button. If offline, annotations are not saved when closing the e-textbook.
The data may not be saved properly if the network is turned on and off, or the network connection is unstable. If there are unsaved annotations, the “!” mark will appear at the bottom right corner of the bookshelf. Please connect your device to the internet where there is a stable connection and tap the “!” mark to save to the server. Once the “!” mark disappears, it has been successfully saved.
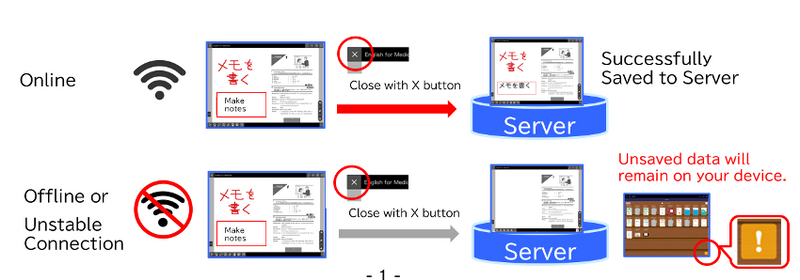
We have a 7-day refund policy, which means you have 7 days after receiving your Maruzen eText Service login credentials to request a refund. To be eligible for a refund, you will need the receipt or proof of purchase.
To start a refund or have any refund questions, you can contact us at etext-us@maruzen.info.
We will notify you once we've received and inspected your refund request, and let you know if the refund was approved or not. If approved, you'll be automatically refunded on your original payment method. Please remember it can take some time for your bank or credit card company to process and post the refund too.
